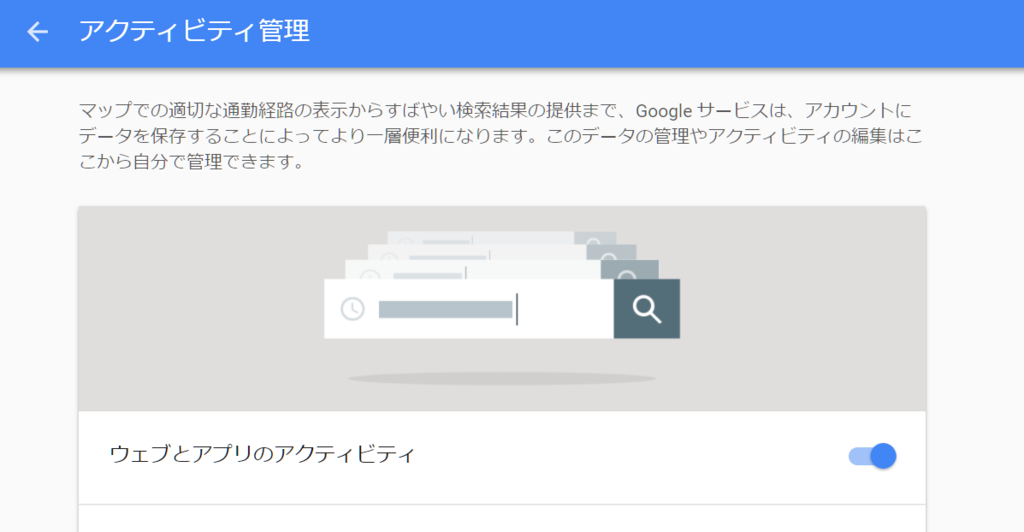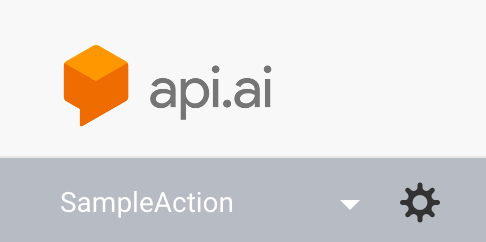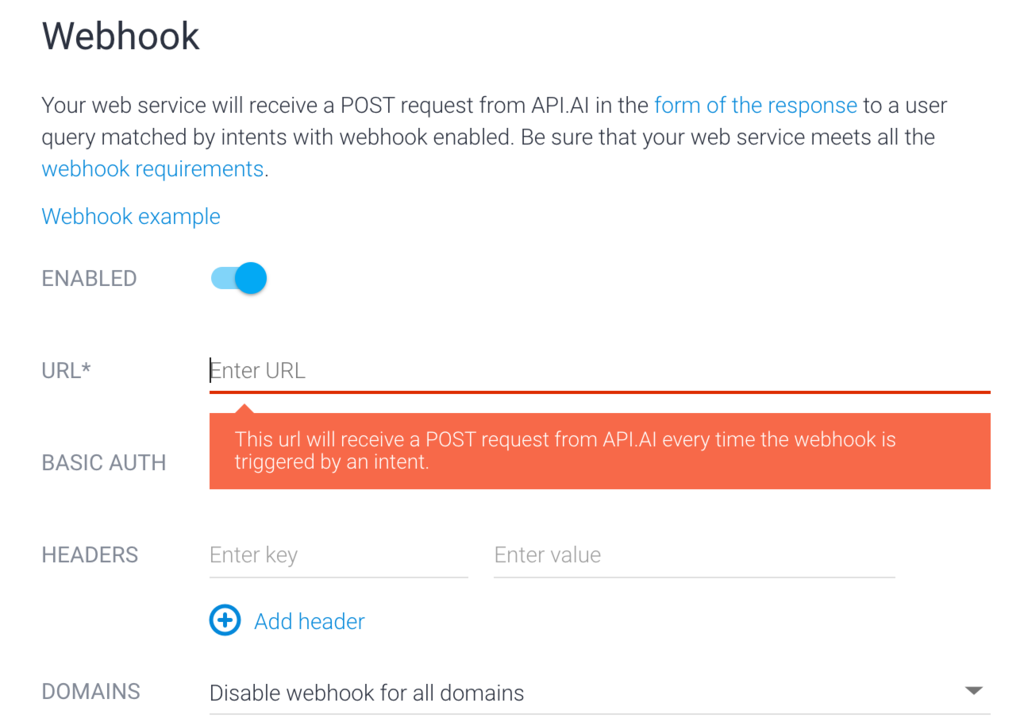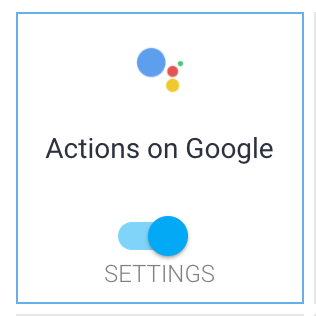Cross Platform Native Pluginsを使っている状態のUnity5.6でiOSビルド後にXcodeでエラーがでるみたいです。
エラー内容
Implicit declaration of function 'ConvertToNSString' is invalid in C99 CPNPCloudServicesBinding.m. Implicit delcation of function 'FromJson' is invalid in C99 CPNPCloudServicesBinding.m Implicit delcation of function 'CStringcopy' is invalid in C99 CPNPCloudServicesBinding.m Implicit delcation of function 'ToJsonCString' is invalid in C99 CPNPCloudServicesBinding.m Implicit delcation of function 'NotifyEventListener' is invalid in C99 CPNPCloudServicesBinding.m
参考リンク
解決方法がCross Platform Native Pluginsのフォーラムに記載されてあります。
http://www.voxelbusters.com/products/native-plugins/forum/index.php?p=/discussion/946/unity-5-6-compile-errors-in-xcode
手順
1. 下記からPostProcessBuild.csをダウンロード
https://drive.google.com/file/d/0Bx892xLNWQ7sbmJDbktzTXhEYnM/view
2. 対象のプロジェクトのファイルを置き換え
Standard Assets/VoxelBusters/NativePlugins/Editor/PostProcessBuild.csをダウンロードしたファイルに置き換え
3. ビルドし直す
ビルドし直すとエラーがなくなります。