AWSって知ってます?
自分もよく知らないのですが、AWSの話を結構聞くので、
とりあえずFreeを導入したいと思います
自分のイメージではAmazonからサーバーを借りれて、なんかすごいクラウドみたいなイメージです(てきとう)
導入まではこちらの公式のドキュメントを見ながらやります
AWS アカウント作成の流れ | アマゾン ウェブ サービス (AWS日本語)
1: 日本語にする

まずはアクセスしたページの右上のundefinedってなっているところを日本語にかえます。これをするとこの先で開いてくページが日本語になります
2: ユーザー登録
Amazon.com(米国)のアカウントをもっていればそのままサインイン
自分はもっていないので作った。
気になった点をいくつか
・クレカ登録があります
・認証の電話かかってきて焦りますが、相手は自動音声なので落ち着いて入力しましょう
・サポートプランはと「ベーシック(無料)」にしましょう
3: サインインできたけど・・・つぎ何する?
実際にサーバーを借りてみましょう
下記参考にやりました。
http://docs.aws.amazon.com/ja_jp/AWSEC2/latest/UserGuide/EC2_GetStarted.html
◆ 手順
-
Amazon EC コンソール(https://console.aws.amazon.com/ec2/)を開きます。
- コンソールダッシュボードで[Launch Instance]をクリック
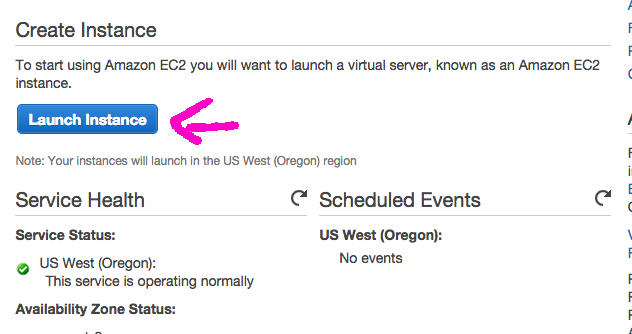
- OSの選択:AmazonLinuxを選択

-
Hardの選択:t2.microのとこにデフォルトでチェックがついているはず
チェックがついていたらそのまま[Review and Launch]を押します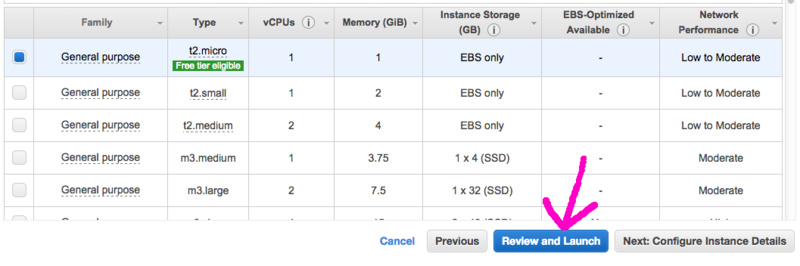
- SSDがうんちゃらかんちゃらと聞かれます
Boot from General Purpose
General Purpose (SSD) volumes provide the ability to burst to 3,000 IOPS per volume, independent of volume size, to meet the performance needs of most applications and also deliver a consistent baseline of 3 IOPS/GiB.
SSDはフリーでも30GBまで使えるみたいなので、一番上の選択肢にしましょう

- アラートがでているのでセキュリティ設定を編集します
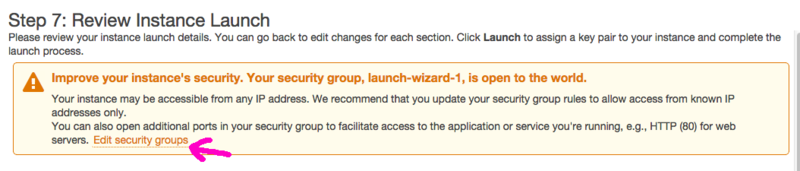
- ①のタブを選択、②でまたタブ選択、③で次のページへ、④でポップアップでてきます
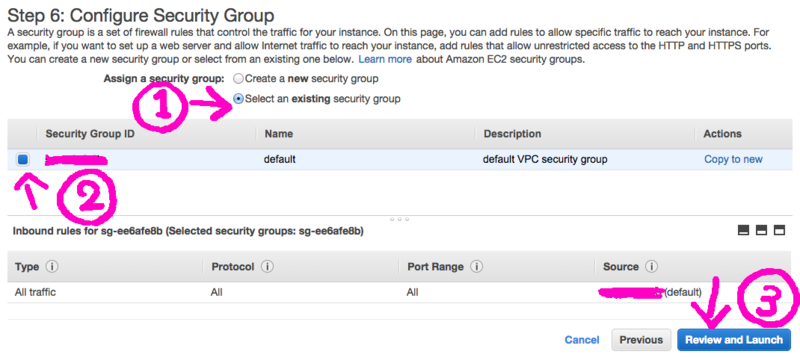
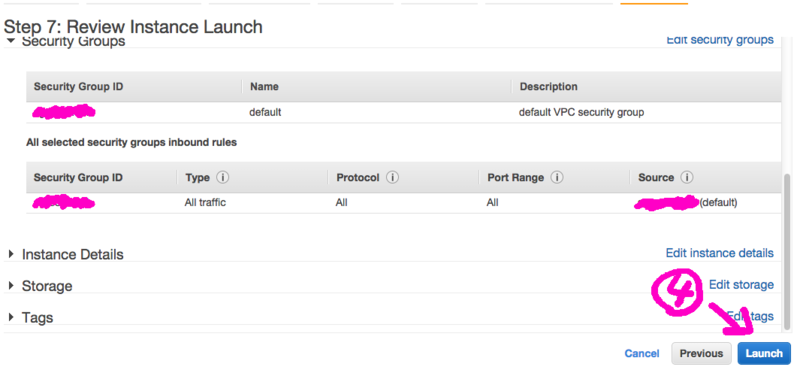
- ここで新しく鍵を作ります[create a new pair]を選択し
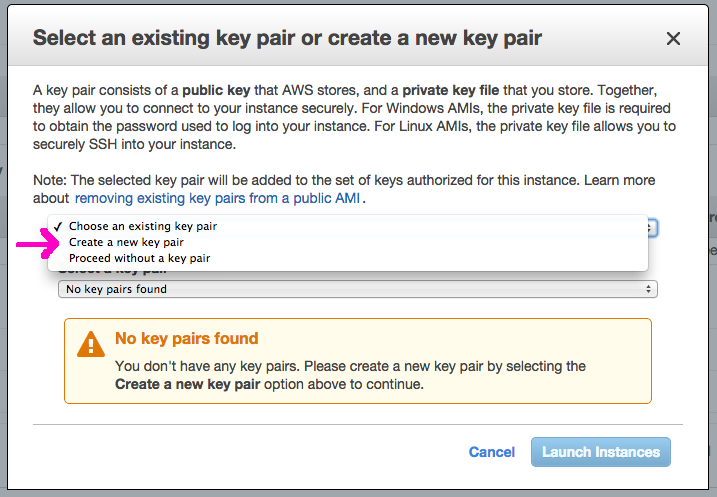
任意の名前をつけて[Download Key Pair]を押して大切に保管し、
[Launch Instance]を選択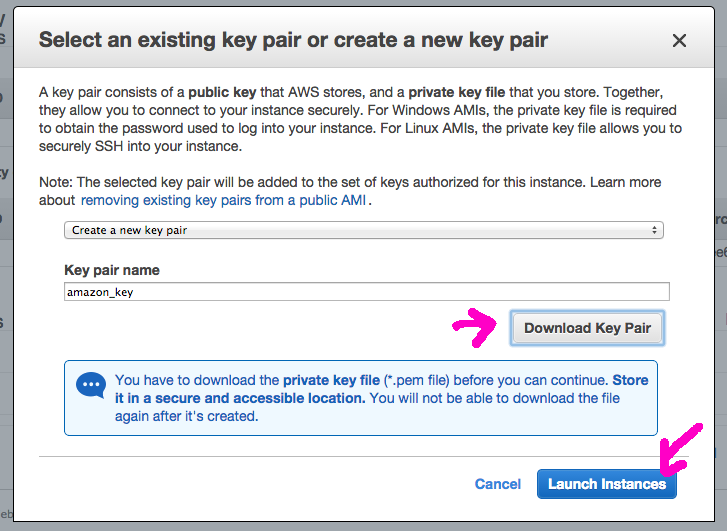
- インスタンスが動いたみたいです!やったね!
- [Veiw Instances]のページにいくとなにか動いているのが確認できます
https://console.aws.amazon.com/ec2/v2/home?region=us-west-2#Instances:
StatusCheckのとこ、自分の環境はInitializingになってましたが、
2分ぐらいでチェックマークついて使えるようになってました
以上、セットアップしてみた編になります。
次回はSSH接続してLAMPサーバー構築までやりたいと思います。